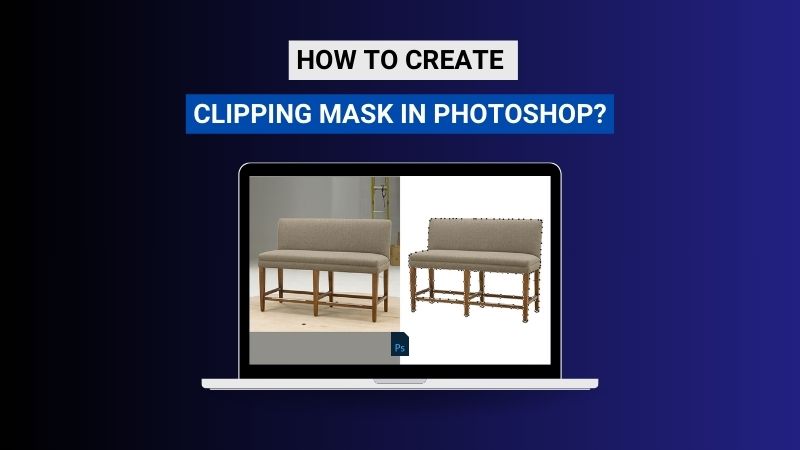
21 May How To Create Clipping Mask In Photoshop?
Learning how to create clipping masks in Photoshop is very important for e-commerce businesses owners. It is helpful to make an image more attractive.
Clipping mask is an essential Photoshop feature which can control the partial visibility of a layer.
Clipping mask is the best option for those who want to insert an image in a frame or want to present your image within specific shapes.
If you are a beginner and want to learn about the process of creating clipping masks in Photoshop then keep reading the article attentively. Below I will write about how to create clipping masks in Photoshop and also how to make a clipping mask for text in Photoshop step by step.
What Is a Clipping Mask?
Clipping mask is a procedure which can control a layer’s visibility according to the pixels of the layer below it by using the clipping mask tool.
Our article on what is image masking goes into more detail on image masking, but in short, it allows you to use an image as a mask for another image, allowing only the masked portion of the second image to show through.
The layers of the image perform two different roles in clipping masks. The top layer will show the object. The transparency will be controlled by the bottom layer.
If you once make the top layer transparent the content of the clipped layer will be hidden.
Normally a clipping mask is needed for creating photo collages or to add textured backgrounds to photos.
You can make cool text or image effects in graphic design by creating clipping masks. If you use a clipping mask you will have no fear of losing any editing steps for any kind of graphic design.
How to create clipping mask in Photoshop?
However, as we have learned about what a clipping mask is from above, let’s learn about the process of creating a clipping mask in Photoshop from below.
Luckily, in the Layer Panel of Photoshop, it provides the feature of “Create Clipping Mask”, by clicking on it you can convert any layer into a clipping mask for the layer placed under it.
Firstly, you need to select a region on the layer beneath the image layer. Let’s learn about how to create clipping masks in Photoshop in detail below.
First Step: Open The Image In Photoshop
First go to Photoshop software and open an image you want to use for the clipping mask. The software will automatically place the image on the Background Layer.
You will find the Background Layer is locked by default. click on the lock symbol on the layer name to unlock it. After unlocking this it will be then converted to Layer 0. Now you can make changes and create a clipping mask.
Second Step: Now Create A New Layer
It is mandatory to have multiple layers for creating a clipping mask in Photoshop. Create a new layer whose name is Layer 1 once the image is on Layer 0.
At the bottom of the Layer Panel you will see a New Layer icon, now you can understand it. Below the Layer 0 drag and drop this new layer now. Remember, on the topmost layer you should keep the image.
Third Step: It's Time For Make A selection
To choose a region over the image use the selection tools available With Layer 1 selected from the Layer Panel. For this purpose any of the selection tools can be used.
The size and shape of a clipping mask will be determined with your selection. However, Rectangular Marquee Tool can be used for this purpose.
Fourth Step: Now Fill In The Selection
To see your selection hide the visibility of Layer 0.
You have to preserve the selection to use the selected region for the clipping mask, even after it is deselected. You can fill the area with some color or pattern for doing this.
First select Fill from the Edit Menu. Now with any color or design of your choice fill the layer.
Choosing a black color selection can help you clearly see your selection even after you deselect it.
Fifth Step: Now You Have To Deselect
You are now free to deselect the layer after you have filled your selected region. Choose Deselect from the Select Menu.
Sixth Step: Create Clipping Mask Now
Make the Layer 0 visible after selecting the layer going back to it. Now choose Create Clipping Mask from the Layer Menu. Now your Layer 0 will be automatically converted into the clipping mask for the layer beneath it.
Now you can add other layers in the background but remember that the bottommost layer should contain the image for your background.
Final Step: Move If Needed
You are free to move your image position inside the mask if you are not satisfied with how your image appears inside the clipping mask.
For doing this use the Move Tool with Layer 0 selected.
This is the simple steps of creating a clipping mask in popular design software like Photoshop.
Within no time beginners also can create clipping masks Photoshop-like professionals with these steps
How To Make A Clipping Mask For Text In Photoshop?
Here are the steps of making a clipping mask for text in Photoshop.
Step 1: Create A Blank Canvas First
For setting up a new document open your Photoshop and go to the file option from the top and click on the “New” option.
White background is best for clearly visible text.
Step 2: Type Any Text For Clipping Mask
Now type the text and apply a clipping mask. For enabling typing mode click on the text icon from the left side.
Bigger text will look more beautiful after inserting a picture in them, so set the text size around 275pt. From the top you can also change the text color.
Step 3: To Insert Within Text Open The Image
From the top go to the “File” option and select “Open”. Unlock the layer of that image after opening your preferred image.
Drag this photo to the text after clicking on the icon. On the top of the other two layers place this layer.
Step 4: Create Clipping Mask
Now right-click on the image that you want to insert within the text. Lots of options will be found there.
Now to see the changes in your text click on the “Create Clipping Mask”. Then you need to save the image.
If you want to insert an image inside any text simply follow these steps above given.
Difference Between A Layer Mask And A Clipping Mask
It’s helpful to think of layer masks and clipping masks as the same thing when comparing.
With a layer mask you can create a layer and then add a layer mask on top of it. Then to cover the layer underneath filled the mask with black. Or to shine the layer filled it with white.
There you will have two layers. A lower layer and a top layer. Lower layer will contain your information. And a top layer with a mask will restrict what may be viewed.
On the other hand, clipping masks use the layer below to decide what can be seen from the one above. It is a different way of regulating what can be seen in a pair of layers in Photoshop.
Based on the black and white of the layer above Layer masks operate by determining what can be seen of the layer below. And clipping masks based on the layer’s pixels below work by deciding what can be seen of the layer above.
Frequently Asked Questions(FAQ)
What is the shortcut key to apply a clipping mask in Photoshop?
If you are a windows user then you have to click “CTRL + ALT + G” to apply the clipping mask. For Mac user “Command + Option + G” is the shortcut key for applying a clipping mask.
Is it possible to add multiple clipping masks on an image?
Yes, you can add multiple clipping masks on an image. Luckily Photoshop has the option for an image to add several clipping masks. For doing that it is not mandatory to remove the clipping mask from a layer.
Conclusion
Hopefully, you have learned about how to create clipping masks in Photoshop and how to make a clipping mask for text in Photoshop from the above written steps. Above I have written the step by step process of Photoshop clipping masks in detail. You just need to follow them and create a standout image.
Clipping masks are an exciting feature of Photoshop. This tutorial will help you to create cool designs with masks.
Photoshop has a number of amazing features for editing images. Practice as much as you can and explore the ways you can use clipping masks in your designs.
